wordpressに移行させたので、その時にやったことをまとめます。
- livedoorブログ記事のバックアップを取る
- 画像のダウンロード
- ダウンロードした画像をアップロード
- ブログ記事のインポート
- wordpressプラグインを使って記事内リンクを置換
- リダイレクト設定
livedoorブログ記事のバックアップを取る
その他の設定からバックアップを選んで、ブログのデータを書き出します。
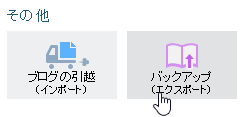
書き出しには少し時間がかかります。
書き出しが終わるとファイルがダウンロードできるようになるのでダウンロードする。
画像のダウンロード
フリーソフトを使ってブログ上の画像を一括保存します。
僕はGETHTMLWを使いました。
使い方はここで説明すると長くなるのと、検索したら出てくるので検索してください。。
ダウンロードした画像をアップロード
FTPソフトなどを使って
~/wp-content/uploads/にアップロードします。
僕はlivedoorというフォルダを作ってそこにすべての画像を入れました。
ブログ記事のインポート
wordpressにブログ記事をインポートします。
サイドバーのツールからインポートを選び、Movable Type もしくは Typepad のインポートをインストール、実行。
![]()
その後、先ほどダウンロードしたバックアップファイルを使ってインポート。
wordpressプラグインを使って記事内リンクを置換
本当はインポートする前に置換しておいたほうが良いような気がしますが、忘れてたのでプラグインを使いました。
Search Regexを使います。
正規表現を使ってこんな感じにします。

Search pattern|http://livedoor.blogimg.jp/emorr/imgs/(.)/(.)/|
Replace patternhttp://emorr.net/wp-content/uploads/livedoor/
Regexにチェックを入れて、
Replace & Save »と書かれたボタンを押します。
完了です。
リダイレクト設定
まず最初に
livedoorブログの記事URLは初期設定のarchives/記事ID.htmlであることを確認してください。


WordPressの設定
パーマリンク設定のどれかに投稿名を入れる

確認ができたらプラグインを使ってリダイレクトの設定をしていきます。
正規表現が使えるリダイレクトプラグインなら何でもいいですが、ここではRedirectionを使った説明をしていきます。
まずはグループの設定ページに切り替えて適当にグループを作ります。


転送ルールに切り替えて、こんな感じで設定します。

ソースURL/(.)/(.).html$
ターゲットURL/$2
正規表現にチェックを入れてルールを追加。
Livedoorblogの設定
基本設定のブログURLで独自ドメインを設定するでwordpressのURLを入力

現在のURLから新しいURLへ転送(リダイレクト)するにチェックを入れ、設定するボタンをクリック
![]()
以上です。 間違っている箇所などあればコメントなどで指摘してもらえると助かります。